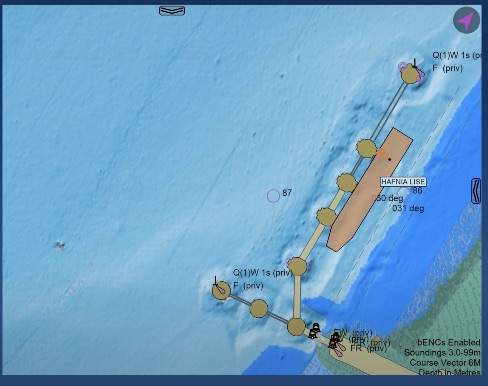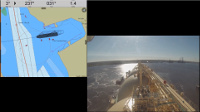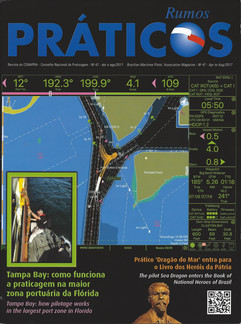Notice: KSNTek WiFi Disconnect Issue
If you are using IOS 18 or later on your iPad/iPhone and experiencing periodic WiFi disconnects, please see these Instructions.
Notice: iPad/iPhone WiFi Issues
If you are using IOS 14 or later on your iPad/iPhone and experiencing problems connecting to WiFi devices, please see these Instructions.
Microsoft AppCenter
Overview
We use Microsoft AppCenter to distribute test versions of SEAiq on Apple IOS for iPad and iPhones. This documents the steps to setup your iPad with AppCenter.
Apple restricts the number of test devices that can be used with AppCenter to 100 devices. Because of this, we are always limited in the number of test devices that we can support. Each tester can normally only have one test iPad at a time. If you replace your iPad with a newer one, this normally means that we will need to unregister your old iPad.
Apple counts iPads separately from iPhone devices. If you have an iPhone you would like to run test versions on, we can normally add your iPhone along with your iPad.
Important: we distribute test releases of our software to allow users to try out new features and provide feedback. While normally test apps function correctly, we can not provide guarantees about the usability of our test apps. Customers are expected to maintain a production release of the app on the iPad that is ready to be used if there are any issues suspected with the test release.
Setup
Below are the steps to setup an iPad for running test versions.
- Open the iPad you will be using
- Log into Microsoft AppCenter using Apple Mobile Safari: http://appcenter.ms. If you received an email from us, you can click on the link provided.
- If you do not already have an account on AppCenter, create one. There is no charge for this. IMPORTANT: use the same email address as our invitation was sent to. If you want to use a different email address, please notify us and we can send an invitation to your preferred email address.
- Login to http://appcenter.ms.
- IMPORTANT: on Microsoft AppCenter you will likely need to request a "mobile" version of AppCenter. Press the "Aa" button in the browser address bar and choose "Request Mobile Website". Without this, AppCenter will not offer the option to register your device.
- Press the Register Device button to register your device. If you do not see a Register Device button, please confirm you have followed the previous step.
- AppCenter will ask to install a new Configuration Profile. Press OK.
- Go to the IOS Settings app and look for Profile Downloaded (normally near the top). Select and press Install.
- Return to http://appcenter.ms in Mobile Safari and confirm you have registered your iPad.
- Email us to let us know your device has been registered at AppCenter. There are some steps we need to take to complete the process. We will need to publish a new test release that includes your device. This may take a few days.
- After we confirm your device is ready and we have emailed you, login to http://appcenter.ms. Press the download for SEAiq Pilot Test.
- Go to your home screen and press the app icon after the download is complete.
- If you get a warning that Developer Mode is not enabled, please see this link for instructions on how to enable it.
- The first time you run the test app, it will ask you to sign into Microsoft AppCenter. Fill in the same login information used on AppCenter.
- The test version is completely separate from the normal app installed from the store. You will need to configure it similar to normal app.
Once everything is setup, you will periodically receive notifications about updates being available when you run the test app.
Troubleshooting
Below are some troubleshooting steps for AppCenter.
- If when you run the test app it immediately stops, this may means that your device has not been fully registered with Apple. Please follow the Setup instructions above.
- If you are on AppCenter and can cannot find a way to register your iPad, then you need to press the "Aa" button in the address bar and choose "Request Mobile Website". See Setup instructions for more details.
- If you have changed your "test" iPad, please follow the Setup steps above. Be sure to delete old iPads from AppCenter after your new iPad is registered.
- If you get a warning that Developer Mode is not enabled, please see this link for instructions on how to enable it.
Other general steps you can take which may resolve your issues with AppCenter:
- Update to the newest IOS version. Go to IOS Settings and choose General / Software Update. If an update is available, install it.
- Re-register your iPad with AppCenter using the same instructions as described in the setup instructions.
- Re-install the AppCenter Profile. Remove your device from AppCenter and then added. You will be asked to reinstall the profile as in the original setup steps. This should not require reinstalling the actual test app.
If these steps did not resolve your issue, please email us with information about the problem you are having.