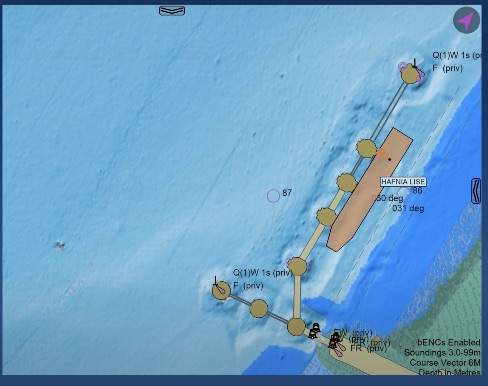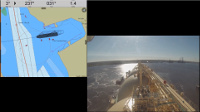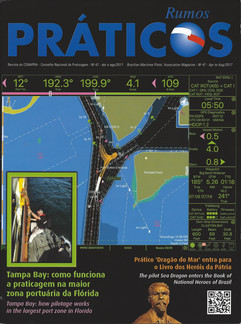Notice: KSNTek WiFi Disconnect Issue
If you are using IOS 18 or later on your iPad/iPhone and experiencing periodic WiFi disconnects, please see these Instructions.
Notice: iPad/iPhone WiFi Issues
If you are using IOS 14 or later on your iPad/iPhone and experiencing problems connecting to WiFi devices, please see these Instructions.
Apple iPad/iPhone WiFi Issues caused by Local Network Privacy
Last Updated: 25 April 2022.
Overview
Important: If you receive a dialog "SEAiq would like to find and connect to devices on your local network", be sure to press OK. The most common issue users have is caused by not allowing this permission. This can be resolved by following the steps below.
Beginning with IOS 14, Apple added a privacy feature that allows users to control access to the local network. This feature prevents apps from scanning your network as a way to identify users. However, the devices that SEAiq connects with are typically on the local network. Therefore, it is important that SEAiq have this permission.
Troubleshooting
If you are using IOS 14 or later and experiencing problems connecting to WiFi devices:
- Turn on your PPU device.
- Make sure your iPad has connected to your PPU WiFi. Go to IOS Settings / Wi-Fi. If IP address begins with 169. then see Check Connection to WiFi below.
- Run your SEAiq app.
- Check that you have updated to at least version 5.0.11 of SEAiq. The version of SEAiq is listed at the bottom of Settings. You can update SEAiq by going to App Store, pressing the icon in top-right, then press Update next to SEAiq.
- Check that Settings / NMEA & AIS / WiFi Setup matches the settings required for your device.
- Check that IOS Settings / [SEAiq product] / Local Network Access is turned on. If your SEAiq product is not listed, then see further steps below.
Further Steps
If the above steps did not resolve your issue, please try the following steps.
Check Connection to WiFi
Check IOS Settings / WiFi / [Network] / IP Address. Make sure that the IP address does not begin with 169.. These IP addresses indicate that your iPad was unable to setup the WiFi connection properly. A WiFi connection is required for SEAiq to communicate with the device.
Below are some steps to address this situation. Please try these steps, including multiple times and in different combinations.
- If your pilot plug WiFi requires a password, double-check that your password is entered correctly. This simple mistake has affected several users.
- Turn off Settings / WiFi / [Network] / Private Address and press Rejoin.
- Use the Settings / WiFi / [Network] / Forget This Network and then reconnect to the WiFi network.
- Power cycle your pilot plug and reconnect your iPad.
- Restart your iPad by holding Reset button and using Slide to power off.
- Use IOS Settings / General / Reset / Reset Network Settings.
SEAiq is Not Appearing in the List of Local Network Connections
Some users report that when checking IOS Settings / Privacy / Local Networks they do not find SEAiq listed there. This appears to be a software bug in Apple IOS unrelated to SEAiq. If you find this on your iPad, then first complete the Troubleshooting steps and then follow the steps below.
- Update to the newest version of IOS. Use IOS Settings / General / Software Update.
- Some users report that opening and closing SEAiq repeatedly may trigger IOS to ask for permission for SEAiq to connect to the local network.
- Restart your iPad by holding Reset button and sliding Slide to power off.
- Use IOS Settings / General / Reset Location & Privacy.
- Use IOS Settings / General / Reset Network Settings.
- Use IOS Settings / General / Erase All Contents and Settings. Important: This will remove all data on your device. Try other options first. Be sure to backup all your data prior to doing this.
Remove Unnecessary SEAiq Apps
Some users with multiple SEAiq Apps installed on their device have reported that IOS Local Network did not function correctly until they removed some of the extra SEAiq apps they did not need. This appears to be an error in IOS, since it should normally be OK to have any number of SEAiq apps. If you have multiple SEAiq apps installed and are experiencing issues with Local Network Access, please consider removing unneeded SEAiq apps.