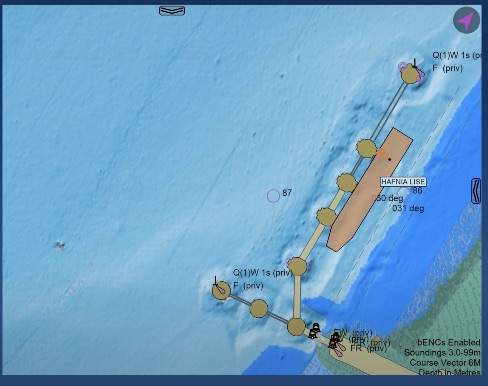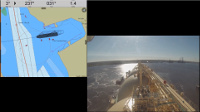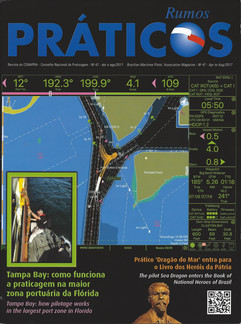Notice: KSNTek WiFi Disconnect Issue
If you are using IOS 18 or later on your iPad/iPhone and experiencing periodic WiFi disconnects, please see these Instructions.
Notice: iPad/iPhone WiFi Issues
If you are using IOS 14 or later on your iPad/iPhone and experiencing problems connecting to WiFi devices, please see these Instructions.
Microsoft Windows
Compatibility
SEAiq is compatible with 64-bit Intel x86 (not ARM) Windows 10 or later. SEAiq runs on Window tablets such as Surface Pro, as well as laptops and desktops.
Microsoft Surface Tablets
SEAiq supports Microsoft Surface Pro tablets but not Surface Pro X tablets. See the following table for clarification. You can find the processor by viewing the Tech Specs. Please contact us if you have any questions.
| Product | Processor | Supported |
| Microsoft Surface Pro | Intel® Core™ i5/i7 | Yes |
| Microsoft Surface Pro X | Microsoft® SQ1™ | No |
Virtualization
SEAiq can be run using virtualization software from VMWare. However, we do not recommend running SEAiq in Microsoft Windows using Oracle VirtualBox, because VirtualBox has poor support for Direct3D graphics (which SEAiq requires).
Download
Download the current version of SEAiq Pilot for Microsoft Windows. Open the zip file and run the installation program it contains.
Activate Enterprise Account
Activate your Enterprise account by dragging and dropping your account activation file onto SEAiq Pilot. You may first need to save the file to your desktop. Then go to the Files tab in SEAiq Pilot and press the Import button next to the file.
Charts
If you use charts from vendors such as NOAA, PRIMAR, Chartworld, Admiralty (UKHO), Datema, Nautitec, AHO, or LINZ (NZ) you can use the built-in chart download and update features. If you have your own chart files, you can install them by dragging and dropping the chart files onto SEAiq.
Troubleshooting
-
If you have problems running SEAiq on Windows, upgrading your graphics drivers to the newest version often will fix the issue. Please visit the web site of your graphics vendor and use their driver update utility. Try that first and then contact us if your problem continues. Some of the vendors are listed below:
-
It is important to run SEAiq as the same user as the initial installation of the software. This should typically be a normal user account, since Administrative permissions are normally not required. However, if you install or run SEAiq from an Administrator account and then switch back to running as a normal user, you may have permissions issues if the user does not have permission to access files created by the administrator.
If you have permissions problems, an immediate work-around is to run as an Adminstrator (right click on the app and choose Run as Administrator) since regular users wll not have permisssions to run or modify the needed files.
Another resolution is to identify and fix the permissions issues. This can be done with various tools. One option is to use Microsoft's free AccessEnum tool, following the instructions below.
- Download the free AccessEnum AccessEnum tool and run it.
- In AccessEnum, select Options / File Display Options.... Choose Display Files with Permissions that Differ from Parent.
- Run SEAiq. Do not press Accept and Start.
- Press Show Diagnostics.
- Find Data Folder in the SEAiq Diagnostics. In AccessEnum, press Directory... and find the Data Folder.
- Press Scan to see any files/folder that have permissions issues.
- For each file/folder with an issue, right click and choose Properties. Choose Security. Select your user and ensure you have Full Control access to the object. If you are not currently listed as having any access, then add yourself. If you have trouble with this step, you may need to seek assistance from your IT support staff.
- Repeat the above steps for the Cache and Documents folder.